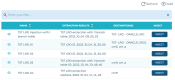Injections
The injection process recreates the data subset in the chosen destination data source. The injection results is the log of the injection process.
Injections are accessed and managed in the Injections view.
Prerequisites
The users that perform the injection must have the following user privileges on the target database tables, if they are not the owner of the objects.
| Database | User privileges |
|---|---|
| MySQL | USAGE, SELECT, INSERT or UPDATE |
| MS SQL Server | SELECT, INSERT, UPDATE or ALTER |
| Oracle | SELECT, INSERT, UPDATE or ALTER |
| DB2 for i | SELECT, INSERT or UPDATE |
| PostgreSQL | The user must be the owner of the table. Required by the ALTER TABLE for referential constraints. |
Manage injections
Create an injection
Follow the subsequent steps to create a new injection.
Step 1 Click on the Injections tab to open the Injections view, then click the Add button.
Step 2 Define the Main Properties required for the new injection.
- Name
- Enter a unique Name for the new injection.
- Extraction Result
- Select an Extraction Result in the drop-down list.
Click Next.
Step 3 Select the Target Data Sources required for the injection.
- Data Source
-
Select a Data Source in the drop-down list.
-
You can select multiple destinations in the list to create multiple injections. To do so, click the
Add button to confirm the selected data source and to be able to define another, if necessary. To remove a data source in the list, click the
Delete button.
NoteIn case of multiple injections, the data is injected successively into the selected destinations and not simultaneously.
Multiple injections are exclusively possible on databases with the same type and structure as the source database used for the extraction.
Step 4 Click DONE to validate the injection and close the dialog.
Result The new injection is created and appears in the list of injections.
To create an injection project, you can also duplicate an existing one and make changes. To do so, click the Duplicate button, edit the name for the duplicated project in the dialog and click Done. By default, the duplicated project is name after the original project appended with the -copy mention. You can also enter an entirely New Name for the duplicated project.
To edit an injection, click the View button to view the details of the injection project, then click the
Edit button. The Edit page opens and enables you to edit the Name, the Extraction Result and the target data source(s).
Make sure you click the
Click the Save button to save the changes.
Execute an injection
To execute an injection, click the Inject button. A dialog opens to confirm that the injection is launched. You can track the status and the results of the injection in the Injection Results view.
During the injection process, conflicts can occur if a row waiting for injection is already present in the target table.
In that case, DOT Extract merges the data of the impacted table from the archive. The merge process updates the existing rows and inserts rows that do not exist yet. Performance impact on merge processes can be serious.
For more information about the Injection Results, refer to Injection results.
Delete an injection
To delete an injection result, click the View button to open the Edit page of the injection, then click the
Delete button.
A confirmation dialog opens, click Delete to confirm, or Cancel to keep the injection.
Deleted injections cannot be accessed or recovered.